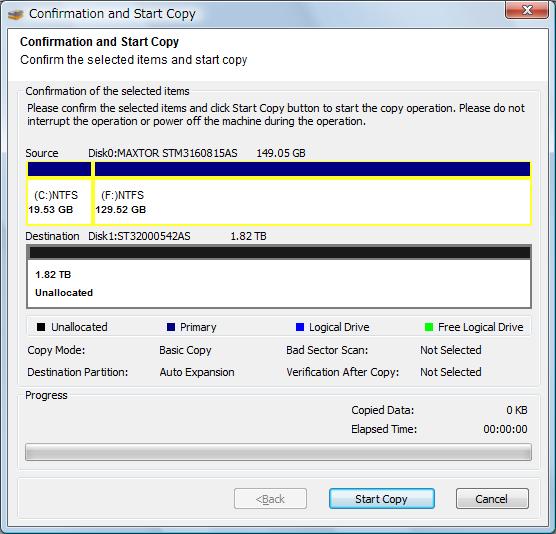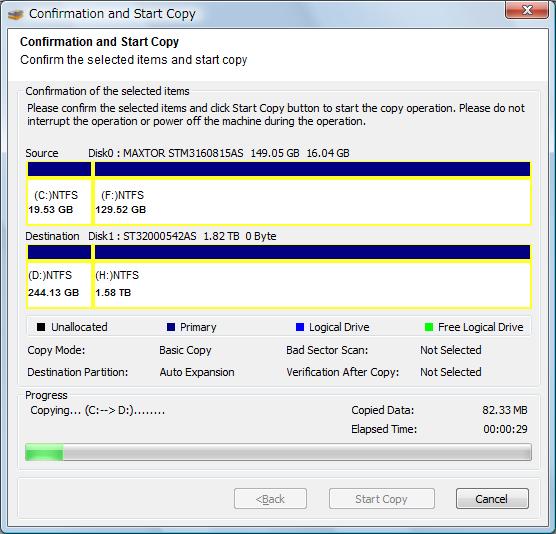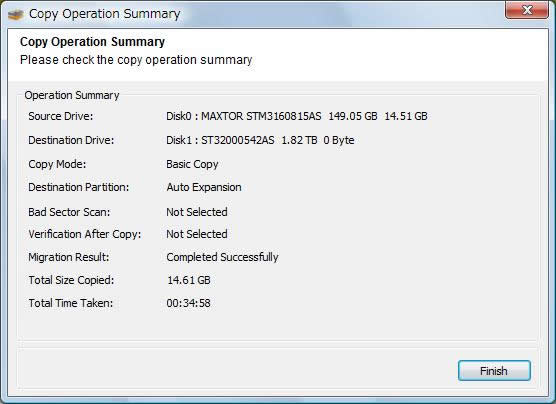Migrating OS to a solid state drive

The latest solid state drives do not boast high capacity, but rather smaller size and faster processing speeds over regular hard drives. Plus, they are completely indifferent to mechanical impact, a feature crucial for mobile computers. These benefits are leading more and more users to consider migrating at least Windows OS to SSDs to get the most out of their systems.
So, how do you migrate a Windows OS and hundreds of gigabytes of data on one huge volume to an SSD drive of 80-128 GB ? AppleXsoft Hard Drive Copy can help you do that with minimal effort. It eliminates the need to re-install the operating system and applications, and cloned SSD with system partition can be bootable immediately. Migrate everything in one simple drive copy operation.
Tips: The target solid state drive should have enough space to store the data of the source hard drive.
The cloning process will overwrite all data on the destination disk. Please save it to
another location beforehand.
To migrate Windows OS from hard disk to a new SSD, please do the following:
1, Connect your SSD drive to the computer.
2, Turn on the computer. Clone Windows OS from your existing HDD to your new SSD
3, Uninstall your HDD and replace it with your new SSD
There are mainly two ways to do cloning:
1. Clone through connecting line (adapt to desktop)
Open computer case, use two connecting lines (SATA/IDE etc.) to connect external SSD to the PC, and then do clone with AppleXsoft Hard Drive Copy. When finished, configure cloned SSD into target computer.
2. Clone through USB (adapt to laptop and desktop):
Connect your SSD into to the computer with a USB cable, and then do clone with AppleXsoft Hard Drive Copy. When finished, configure cloned SSD into target computer.
How to clone Windows OS from HDD to new SSD with disk migration tool.
1, Run your preferred disk migration tool. (We are using AppleXsoft Hard Drive Copy).
2, If you double click "One Click Disk Migration" on the main screen, the following screen appears:
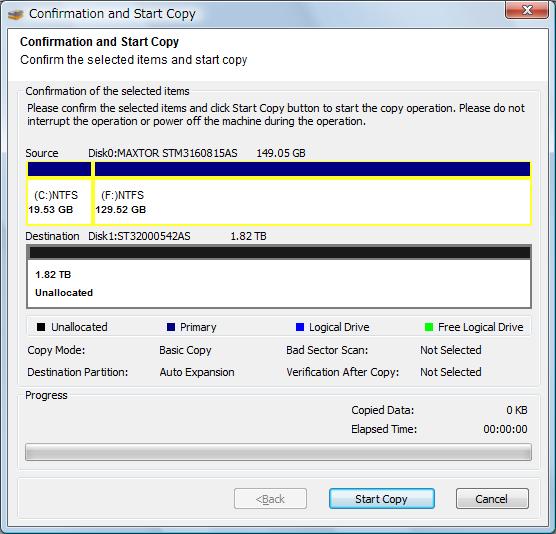
One Click Disk Migration will automatically select the Operating System installed disk as a source and a blank SSD drive as a destination.
3. If you confirm the settings and click "Start Copy", the clone operation actually starts. The clone process will take some time depending on the amount of data you are cloning. You can keep track of the progress by watching the cloning status screen.
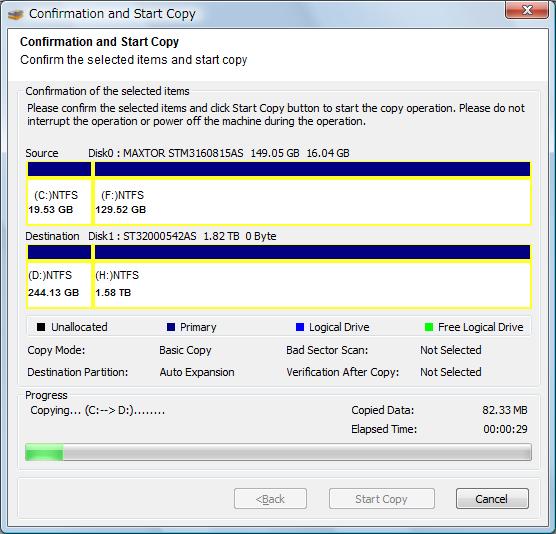
4, When the clone operation is complete, the following summary screen comes up:
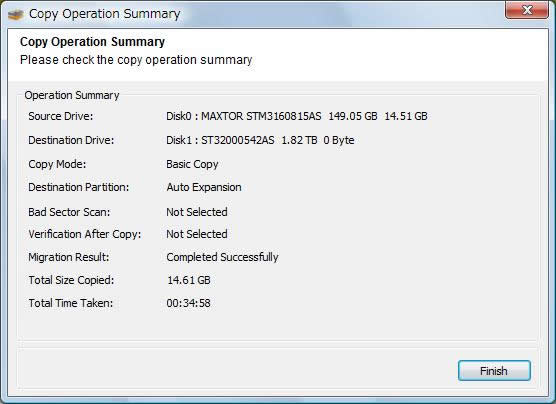
Note: If either an appropriate source disk or destination disk is not found, the following message comes up and change to the manual mode.
Just looking for upgrade your computer to a solid state drive?
Click the link below to download a FREE Version.
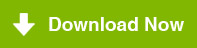
For Windows Vista and Windows 10
 The latest solid state drives do not boast high capacity, but rather smaller size and faster processing speeds over regular hard drives. Plus, they are completely indifferent to mechanical impact, a feature crucial for mobile computers. These benefits are leading more and more users to consider migrating at least Windows OS to SSDs to get the most out of their systems.
The latest solid state drives do not boast high capacity, but rather smaller size and faster processing speeds over regular hard drives. Plus, they are completely indifferent to mechanical impact, a feature crucial for mobile computers. These benefits are leading more and more users to consider migrating at least Windows OS to SSDs to get the most out of their systems.