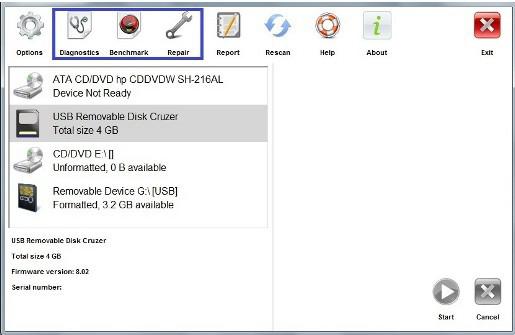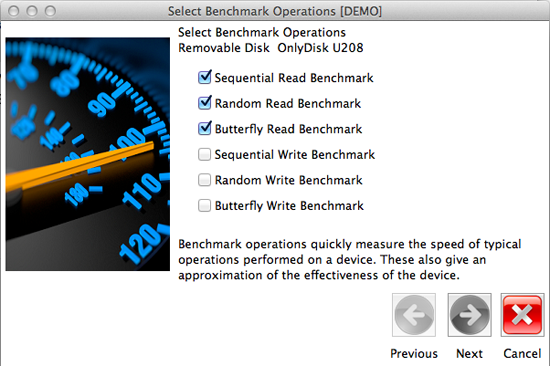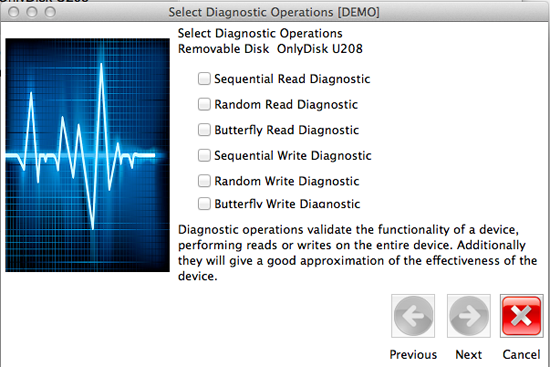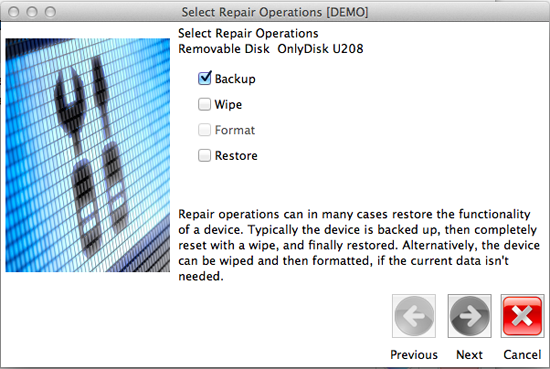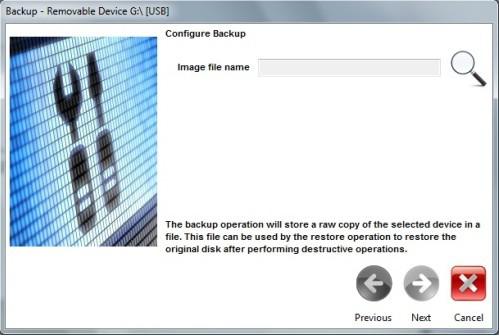Make USB Flash Drive Perform Faster
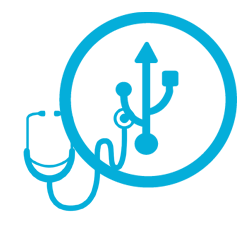
USB flash drive is not unfamiliar with us because many people have needs of using USB flash drive in their daily life. We need USB flash to store important data and bring with us or you also need USB to copy precious files from others’ computers. But as other portable devices, USB flash drive also needs to be kept in good repair and used correctly, or you will find that it is performing worse and worse and having risk of losing data or getting crashed while copying files.
Generally, USB drives use write-behind caching or write-through caching when storing data to the disk. A drive with write-behind caching enabled performs faster than a drive with write-through caching enabled. Though users can enable write-behind caching in Devices Manager, most USB drives also have the former disabled, as data loss can occur and this way of caching is unstable. So is there any other ways to make USB flash drive perform better without damage?
You may find lots of ways about how to make USB run faster for free, but the most reliable and safest way is to use professional maintenance software. AppleXsoft Digital Media Kit is practical tool which can diagnose benchmark, and repair portable devices (memory card, USB flash, etc) in order to make these devices perform better and extend its service life. It will maintain your digital media from different aspects with full care.
Digital Media Kit™ will allow you to perform several tests and even attempt a repair on your digital media. You can choose to run diagnostics testing and benchmark testing in both read and write modes. All tests can be run on the selected media whether it is selected as physical or logical devices. Now I will show you how to make your USB flash drive perform faster with using AppleXsoft Digital Media Kit for Windows.
Step 1 Choose Test Mode
Connect USB flash drive with computer then run the software. Then you will see its main screen interface. To set up the test, simply choose your media and then choose the test. Follow the wizards to configure the testing. The tests can be started and run in order, or selectively by right-clicking on the individual test. Tests can be canceled while running by clicking on the Cancel Test button.
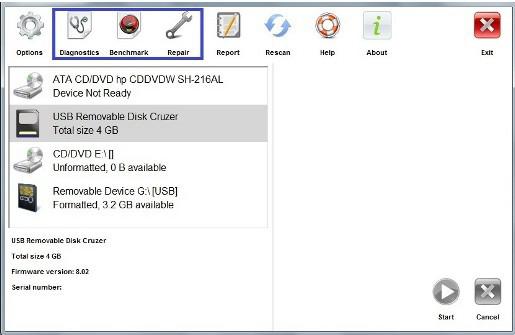 Step 2 Try Diagnostic/Benchmark Testing
Step 2 Try Diagnostic/Benchmark Testing
If you click “Diagnostic”or “Benchmark” in the main interface, the following screen may come to you. And you have to know that the write tests will over-write any data on the media and it will not be recoverable. So it is strongly advised to be certain of the contents of the media before running any write tests. You can choose the diagnostic tests or benchmark tests options you need and click “ next”, then finish the test by following the wizards.
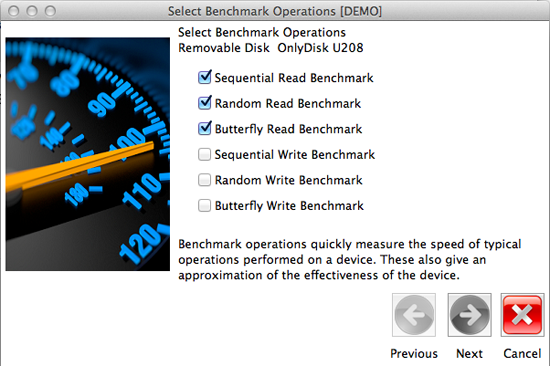
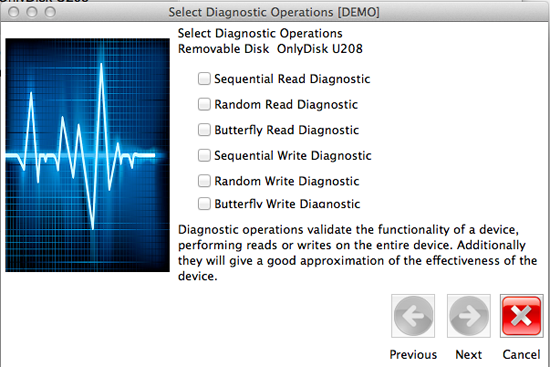
Once the tests are queued up, individual test can be run, or re-queued (after being cancelled) by right clicking on the tests in the queue. The testing can be canceled during the run by clicking the cancel button on the bottom right of the screen. Clicking on the start button again will run the next test in the list.
By default, the tests are run in order that they were queued.
Step 3 Try Media Repair
After the diagnostic and benchmark testing, you can try media repair. It is really easy to repair your USB flash drive so that it will perform faster. To do so, you just need to click “Repair” in the main page and click start, then you will see the screen below.
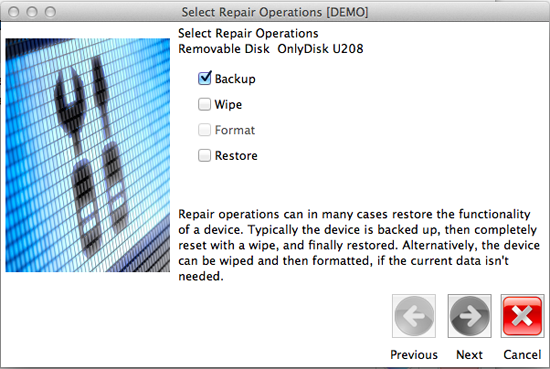
Here you have four options: backup, wipe, format and restore. You can choose the service you need. But please note that the wipe and restore will over-write any data on your USB flash drive and the data will be unrecoverable.So it is strongly advised to backup the USB flash drive before running a wipe or restore. It has detailed introduction of the function on each option interface, so you can know what it will help you before starting.
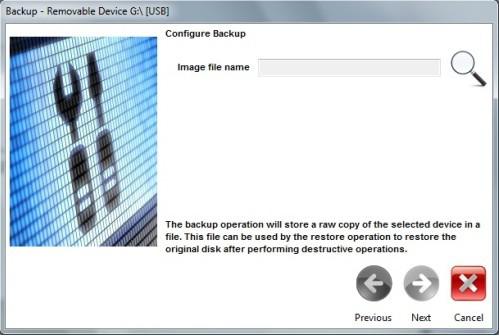
You can also use other functions of these software, but diagnostic, benchmark and repair are the three main ways to make your USB flash drive perform better. It also has free demo version for you to try before purchase, just click the button below to download!
Download FREE trial version to Make USB Flash Drive Perform Faster!
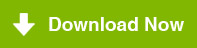
Related Questions
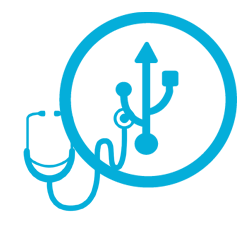 USB flash drive is not unfamiliar with us because many people have needs of using USB flash drive in their daily life. We need USB flash to store important data and bring with us or you also need USB to copy precious files from others’ computers. But as other portable devices, USB flash drive also needs to be kept in good repair and used correctly, or you will find that it is performing worse and worse and having risk of losing data or getting crashed while copying files.
USB flash drive is not unfamiliar with us because many people have needs of using USB flash drive in their daily life. We need USB flash to store important data and bring with us or you also need USB to copy precious files from others’ computers. But as other portable devices, USB flash drive also needs to be kept in good repair and used correctly, or you will find that it is performing worse and worse and having risk of losing data or getting crashed while copying files.